Az Excel táblázatkezelő programot indítsuk el a Start menü Minden program, Microsoft Office, Microsoft Office Excel parancsának használatával, vagy parancsikonjára kattintva az Asztalon.
(A programot egy Excel munkafüzet ikonjára duplán kattintva is előhívhatjuk. Ekkor a program (elindulása után) automatikusan megnyitja az adott munkafüzetet. Munkafüzetnek hívjuk a program által létrehozott fájlokat.)
A program ablaka alapállapotban a következőképp jelenik meg:

Az ablak tetején a címsorban olvashatjuk a munkafüzet nevét.
A bal felső sarokban találjuk a Fájl gombot, melynek menüjéből érhetjük el többek között a
műveleteket.
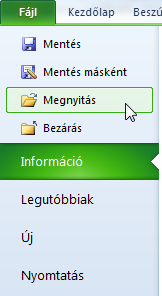
Nyissuk le a Fájl menüt, pásztázzunk a menüben található parancsok között, majd ismét a Fájl feliratra kattintva rejtsük el a menüt!
Közvetlenül a Fájl menü fölött jelenik meg a Gyorselérési eszköztár, melyen a leggyakrabban használt parancsok gombjai láthatóak. Alapesetben a Mentés, a Visszavonás és a Mégis gombokat láthatjuk itt, de természetesen más parancsok gombjait is kitehetjük erre az eszköztárra.
Például érdemes kitenni az új munkafüzet létrehozásához, a megnyitáshoz és a nyomtatáshoz kapcsolódó parancsok gombjait. Tegyük is ki őket!
Ehhez kattintsunk rá az eszköztár melletti kis gombra.
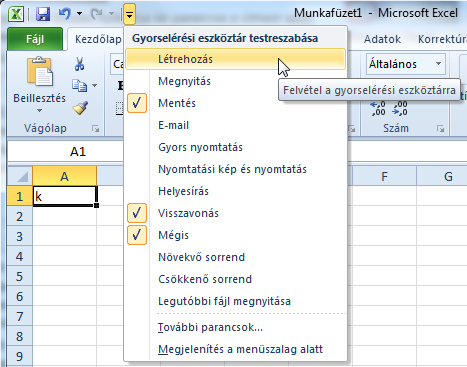
A megjelenő listában láthatjuk a választható parancsokat. Amelyek előtt pipa található, azok a gombok látszódnak az eszköztáron. Először tegyük ki a Létrehozás gombot! Egyszerűen csak kattintsunk rá!

Láthatjuk, hogy a gomb megjelent az eszköztáron. Ugyanezzel a módszerrel tegyük ki a Megnyitás és a Nyomtatási kép és nyomtatás parancsok gombjait is!
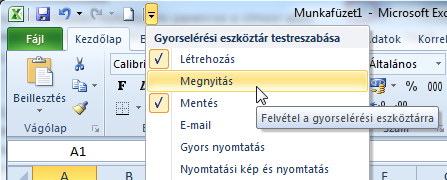
Megjegyzés
Ha egy gombot szeretnénk leszedni a Gyorselérési eszköztárról, akkor ugyanazt a módszert használjuk, mint a gomb megjelenítéséhez. Kattintsunk rá az eszköztár melletti kis gombra és válasszuk ki a megfelelő parancsot.
Az Excel összes funkciója és parancsa a címsor alatti menüszalagon található, lapokra gyűjtve.
Az Excel indítása után általában a Kezdőlap lapon állunk.
A lapok között a lapfülekre kattintva válthatunk. Váltsunk át a Képletek lapra, majd vissza a Kezdőlap lapra!
Ha véletlenül duplán kattintunk az egyik lapfülre, előfordulhat, hogy a menüszalag összecsukódik.
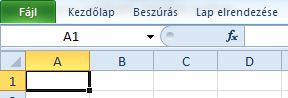
Ilyenkor ne ijedjünk meg, kattintsunk ismét duplán valamelyik lapfülre és a menüszalag meg fog jelenni. A menüszalagot a Súgó gomb melletti kis "kalap" jel segítségével is összecsukhatjuk, illetve kinyithatjuk.

Próbáljuk ki! Kattintsunk egyszer erre a jelre, ekkor a menüszalag eltűnik. Majd kattintsunk rá ismét és a menüszalag megjelenik.
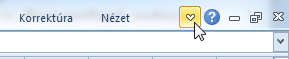
Az egyes lapokon található funkciók gombjai csoportokba vannak sorolva. Például a Kezdőlap lapon található Betűtípus csoportban a karakterformátumokhoz kapcsolódó gombokat találjuk.
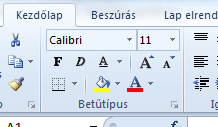
Az Igazítás csoportban az adatok igazításával kapcsolatos funkciókat láthatjuk, és így tovább.
A legtöbb csoport jobb alsó sarkában található egy kis gomb.
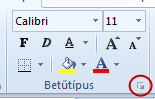
Ha rákattintunk erre a gombra, akkor az adott csoporthoz tartozó panelt jeleníthetjük meg, amely az adott kategóriához tartozó összes funkciót tartalmazza. Például kattintsunk a Betűtípus csoport jobb alsó sarkára!

Ekkor a Cellák formázása panel Betűtípus füle fog megjelenni.
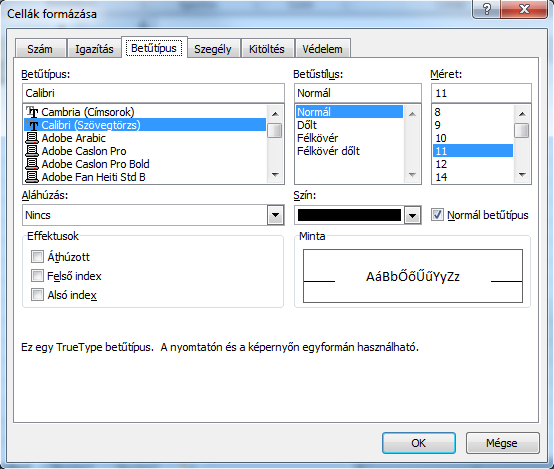
Ha a panelt sikerült megjelenítenünk, akkor most zárjuk is be!
A menüszalag megjelenése függ az ablak méretétől. Ha nem férnek ki teljes szélességben a csoportok gombjai, akkor összecsukva látszanak, illetve az is előfordulhat, hogy bizonyos gombok mérete kisebb lesz.
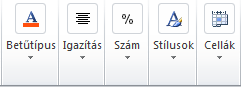
Megjegyzés
Bizonyos lapok – ún. Környezetfüggő eszközök – csak akkor jelennek meg, amikor szükség lehet rájuk. Például a Képeszközök Formátum lapja (melynek gombjaival megformázhatjuk képeinket) csak egy kép kijelöléskor jelenik meg a szokásos lapok mellett.

A program ablakát, illetve az adott munkafüzet ablakát az ablakvezérlő gombok segítségével a szokásos módon méretezhetjük át vagy zárhatjuk be.
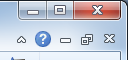
Egyszerre több munkafüzet is nyitva lehet, illetve kérhetünk új munkafüzetet is a már megnyitott munkafüzetek mellé.
Új munkafüzet létrehozásához kattintsunk a Gyorselérési eszköztár Létrehozás gombjára (az előzőekben kitettük az eszköztárra)!
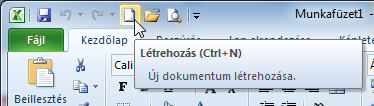
Ilyenkor az új munkafüzet az Excel ablakán belül nyílik meg, a munkafüzetek között a Tálcán tudunk váltani.
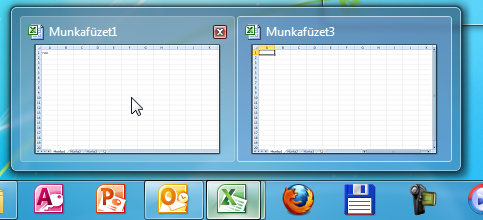
Az újonnan létrehozott munkafüzetet zárjuk be!
Egy már létező munkafüzetet is meg tudunk nyitni. Ennek a legegyszerűbb módja, ha a Gyorselérési eszköztáron a Megnyitás gombra kattintunk.

A megjelenő panelen keressük meg a munkafüzetek között a gyogyszerek nevűt és nyissuk meg! (Kattintsunk rá duplán vagy jelöljük ki és válasszuk alul a Megnyitás gombot.)
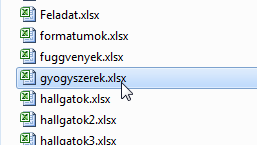
Ekkor a munkafüzet megnyílik az Excel ablakán belül.
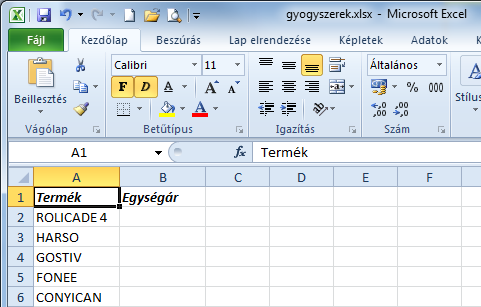
Ha a megnyitás sikerült, akkor a munkafüzetet zárjuk be!
Videó az Excel kezelőfelületéről, munkafüzet létrehozásáról és megnyitásáról