Sokszor előfordul, hogy munkánk során egy már meglévő táblázatot kell módosítanunk, kiegészítenünk. Ehhez meg kell ismerkednünk bizonyos műveletekkel, mint például sorok, oszlopok beszúrása, törlése, cellák, cellatartományok másolása, áthelyezése, törlése. Ezen műveletek végrehajtásához viszont mindenképpen tisztában kell lennünk a különböző kijelölési módszerekkel.
Indítsunk el az Excel programot!
Egyetlen egy cella kijelöléséhez egyszerűen csak rá kell állnunk. Tehát kattintsunk például az A2-es cellára! Most ez a cella ki van jelölve.
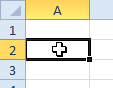
Ilyenkor a kurzor alakja a képen látható fehér, vastag kereszt.
Több cella, tehát egy egész cellatartomány kijelöléséhez álljunk a tartomány bal felső sarkára, majd az egér bal gombját tartsuk nyomva, és a kijelölendő cellatartomány jobb alsó sarka felé húzzuk az egeret! Jelöljük ki ezzel a módszerrel az A2:C7 tartományt!

Ha a kijelölést szeretnénk megszüntetni, akkor kattintsunk el a munkalap egy másik, tetszőleges cellájába! Tegyük is meg, tehát szüntessük meg a kijelölést!
Ha nem egy egybefüggő területet szeretnénk kijelölni, akkor a CTRL billentyű segítségével ezt is megtehetjük. Az első tartományt kijelöljük normál módon, majd a többit a CTRL billentyű nyomva tartása közben. Tehát jelöljük ki először az A1:A10 tartományt normál módon, majd a billentyűzeten nyomjuk le a CTRL billentyűt és tartsuk is nyomva! Ezután fogjuk az egeret és jelöljük ki a C1:C6 tartományt és a C8:C10 tartományt!

Ha készen vagyunk a CTRL billentyűt elengedhetjük! Láthatjuk, hogy mind a három tartomány ki van jelölve. Ha sikerült, szüntessük meg a kijelölést!
Egy teljes oszlop kijelöléséhez egyszerűen kattintsunk az adott oszlop oszlopazonosítójára. Ilyenkor a kijelölés a munkalap legaljáig tart. Jelöljük ki mondjuk a teljes B oszlopot, kattintsunk tehát a B oszlopazonosítóra!
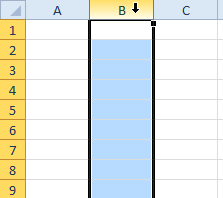
Ilyenkor a kurzor alakja egy fekete, lefelé mutató nyíllá válik. Ha sikerült, szüntessük meg a kijelölést!
Több oszlop kijelöléséhez az egér bal gombját nyomva tartva "húzzuk végig" az egeret a kijelölendő oszlopok oszlopazonosítóján! Jelöljük ki például az A, B és C oszlopokat, vagyis húzzuk végig az egeret ezeken az oszlopazonosítókon!
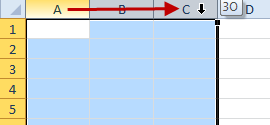
Ha sikerült, szüntessük meg a kijelölést!
Sorok esetében ugyanez a teendő. Egy sor kijelöléséhez kattintsunk az adott sor sorazonosítójára. Jelöljük ki a 2. sort!
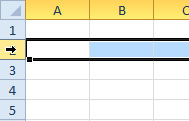
Ilyenkor a kurzor alakja egy fekete, jobbra mutató nyíllá válik. Ha sikerült, szüntessük meg a kijelölést!
Több sor kijelöléséhez "húzzuk végig" az egeret a kijelölendő sorok sorazonosítóján! Jelöljük ki például a 2. sortól a 6. sorig a sorokat!
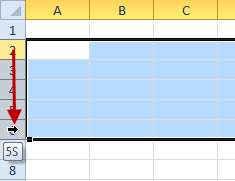
Ha sikerült, szüntessük meg a kijelölést!
Videó a kijelölési módszerek bemutatásáraHa a legfontosabb kijelölési módszerekkel már tisztában vagyunk, következhetnek a bevitt adatokkal végezhető műveletek. Ezek a törlés, a másolás és az áthelyezés.
Megjegyzés
Minden művelet elvégzése előtt ki kell jelölnünk azt a cellát vagy cellatartományt, amivel a műveletet el szeretnénk végezni. Éppen ezért ehhez a részhez a kijelölési módszerek alapos ismerete szükséges!
A törlés műveletével már foglalkoztunk az adatbevitel kapcsán is, hiszen gyakran előfordul, hogy gépelés közben hibázunk és a bevitt értéket ki kell törölnünk. De természetesen nem csak egy cella tartalmát tudjuk egyszerre törölni. Csak annyi a dolgunk, hogy kijelöljük azt a cellatartományt, amelynek a tartalmát szeretnénk kitörölni, majd leütjük a billentyűzeten a Delete billentyűt!
Bár a művelet egyszerű, azért próbáljuk ki! Gépeljük be egy üres munkalapra a következő néhány adatot!
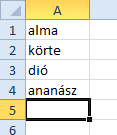
A törléshez jelöljük ki az összeset, tehát az A1:A4 tartományt!
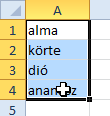
A törléshez pedig üssük le a Delete billentyűt!
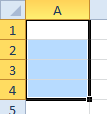
Láthatjuk, hogy az adatok eltűntek, a cellák kijelölve maradtak, a kijelölést a szokásos módon megszüntethetjük.
Másolásra akkor lehet szükségünk, ha egy táblázatról vagy csak egy részéről szeretnénk másolatot készíteni egy másik tartományba vagy esetleg egy másik munkalapra.
Nyissuk meg az előző részben elmentett példa nevű munkafüzetet! Szeretnénk lemásolni a táblázat utolsó oszlopát (Megrendelés dátuma) még egy példányba a táblázat mellé az E oszlopba.

A másolás lépései a következők:
1. Jelöljük ki a másolandó cellatartományt, ez jelen esetben a D1:D5 tartomány!
2. A Kezdőlap lap Vágólap csoportjában kattintsunk a Másolás gombra!
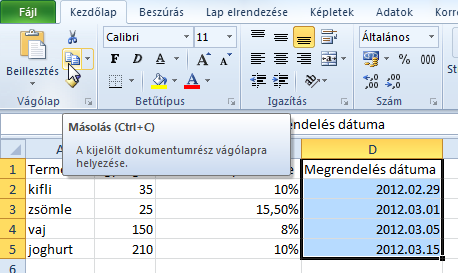
A másolás után a kijelölt tartomány körül megjelenik az ún. mozgó keret, amely azt jelzi, hogy a tartományt lemásoltuk.
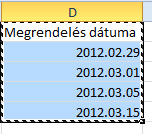
3. Álljunk rá arra a cellára, amelytől kezdve a lemásolt tartományt be szeretnénk illeszteni, jelen esetben ez az E1-es cella!
4. végül a Kezdőlap lap Vágólap csoportjában kattintsunk a Beillesztés gombra!
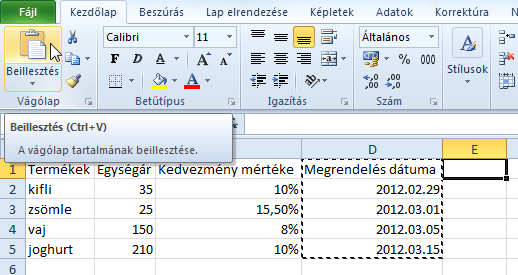
(Magára a gombra kattintsunk, ne a lenyíló listájára, vagyis a gomb alatti kis háromszögre!)
És ha mindent helyesen csináltunk, akkor a lemásolt tartomány megjelenik az általunk megjelölt helyen.

A másolás elvégzése után két probléma merülhet fel. Az egyik, hogy az a mozgó keret, amely a másolás után megjelent, nem tűnik el magától. A keret eltüntetéséhez üssük le az Esc billentyűt (Billentyűzet bal felső sarka)! A másik probléma, hogy az E oszlopba beillesztett dátumok helyén csupa # jelet látunk. Ettől ne ijedjünk meg, ez azt jelzi, hogy az E oszlop nem elég széles, nem férnek el a dátumok a cellákban. Egyszerűen növeljük meg az E oszlop szélességét!

Az áthelyezés során a kijelölt celláról vagy cellatartományról nem másolat készül, hanem "őt magát" tesszük át egy másik helyre. Tehát például a táblázatunk B oszlopát, vagyis az egységárakat áthelyezzük a táblázat mellé az F oszlopba.
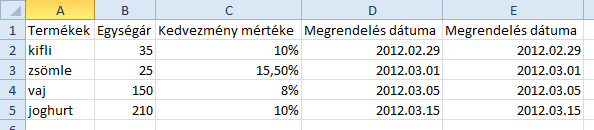
Az áthelyezés lépései a következők:
1. Jelöljük ki az áthelyezendő cellatartományt, ez jelen esetben a B1:B5 tartomány!
2. A Kezdőlap lap Vágólap csoportjában kattintsunk rá a Kivágás gombra (ennek hatására a kijelölt tartomány körül megjelenik a mozgó keret, mint másolás esetén is)!

3. Álljunk rá arra a cellára, amelytől kezdve a tartományt be szeretnénk illeszteni, jelen esetben ez az F1-es cella!
4. Végül a Kezdőlap lap Vágólap csoportjában kattintsunk a Beillesztés gombra!

És ha mindent helyesen csináltunk, akkor a kivágott tartomány az eredeti helyéről eltűnik és megjelenik az általunk megjelölt helyen.
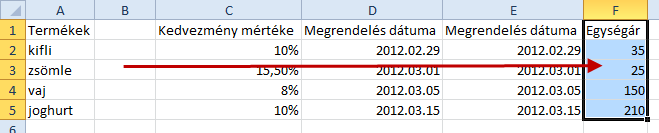
Mentsük el a módosításokat és a munkafüzetet zárjuk be!
Videó, mely bemutatja a törlés, a másolás és az áthelyezés műveleteitNyissa meg a 3_feladat munkafüzetet és alakítsa át a táblázatot a megadott opciók alapján!
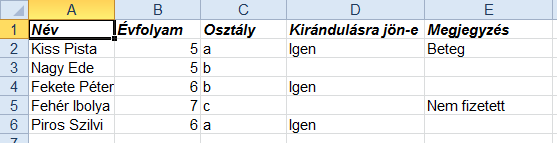
Törölje le a Megjegyzés oszlopot, vagyis az E1:E6 tartományban szereplő összes adatot!
Másolja a neveket, vagyis az A1:A6 tartományt a táblázat mellé az E oszlopba!
Cserélje meg az Évfolyam és Osztály oszlopokat! (Használja a másolás és áthelyezés műveleteket!)
Ha elkészült, mentse el a munkafüzetet 3_feladat_kész néven a saját számítógépére!
Videó a feladat megoldásáról