Amikor egy táblázatot módosítunk és az adatokkal különböző műveleteket végzünk, gyakran előfordul, hogy a táblázatba új sorokra vagy oszlopokra van szükségünk, illetve pont ellenkezőleg, felesleges soraink és oszlopaink vannak, amelyektől szeretnénk megszabadulni.
Teljes sorok és oszlopok törléséhez nem használhatjuk a megszokott Delete billentyűt, hiszen az csak a kijelölt rész tartalmát törli! Ahhoz, hogy egy teljes sort vagy oszlopot kitöröljünk más módszert kell alkalmaznunk.
Nyissuk meg ismét a példa nevű munkafüzetet, amit az előző fejezet végén némiképp átalakítottunk. Tehát a táblázatunk most a következőképpen néz ki:

Az áthelyezés után megmaradt üres B oszlopot töröljük ki!
A törlés lépései a következők:
1. Jelöljük ki a törlendő oszlopot, jelen esetben a B oszlopot (az oszlopazonosítójára kattintva)!
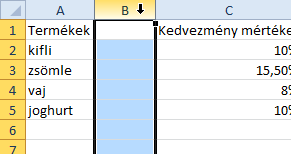
2. Ott állva, ahol az oszlopot kijelöltük, nyomjuk le az egér jobb gombját! A megjelenő menüből válasszuk a Törlés parancsot!
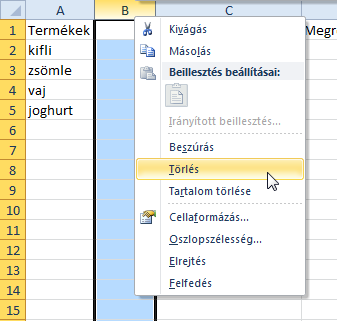
Ekkor a felesleges üres oszlop eltűnik.
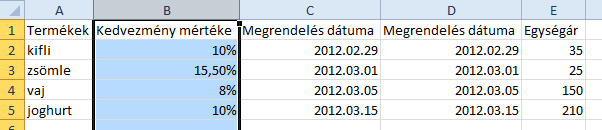
Sorok törlésénél a teendőnk ugyanez. Kijelöljük a törlendő sort, ott állva, ahol a sort kijelöltük, lenyomjuk az egér jobb gombját, és a megjelenő menüből a Törlés opciót választjuk. Ekkor a felesleges sor eltűnik.
Próbáljuk ki! Töröljük ki a zsömle sorát!
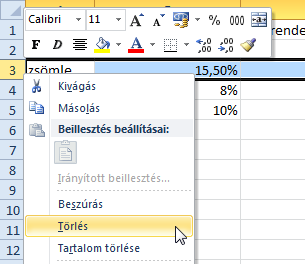
Megjegyzés
Egyszerre több sor és oszlop is törölhető, egyszerűen csak annyi a teendőnk, hogy több sort vagy oszlopot jelölünk ki a törlés végrehajtása előtt.
A táblázatainkba új sorokat és oszlopokat is beszúrhatunk, ha szükséges. Új oszlop beszúrásához mindig azt az oszlopot kell kijelölnünk, amely elé az újat beszeretnénk szúrni. Új sor beszúrása esetén pedig azt a sort kell kijelölnünk, amely fölé az újat be szeretnénk szúrni. Maradjunk az előző részekben használt táblázatnál! Szúrjunk be a táblázatba egy új oszlopot a táblázat első oszlopa elé.

A beszúrás lépései a következők:
1. Jelöljük ki azt az oszlopot, amely elé az újat be szeretnénk szúrni, jelen esetben az A oszlopot!

2. Ott állva, ahol az oszlopot kijelöltük, nyomjuk le az egér jobb gombját! A megjelenő menüből válasszuk a Beszúrás parancsot!
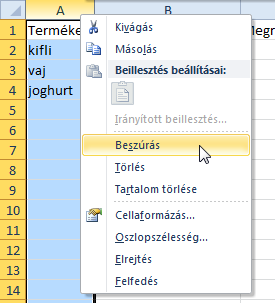
Ha mindent helyesen csináltunk, akkor az új oszlop megjelenik a táblázat elején.
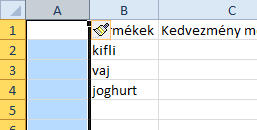
A táblázat többi része az új oszlop megjelenése miatt eltolódik jobbra. Tehát ami eddig az A oszlopban volt az a B-be került, ami a B-ben volt az a C-be, és így tovább. Az új oszlopot töltsük föl adatokkal!
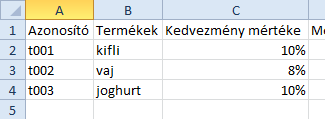
Egy sor beszúrása hasonlóképpen történik. Ilyenkor mindig azt a sort kell kijelölnünk, ami fölé az újat be szeretnénk szúrni. Szúrjunk be egy új sort a vaj fölé! Tehát jelöljük ki a 3. sort, majd kattintsunk rá a sorazonosítóra az egér jobb gombjával!
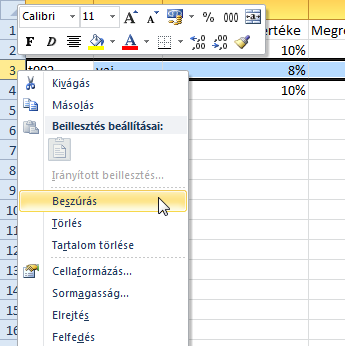
A megjelenő menüből válasszuk a Beszúrás parancsot!

Az újonnan megjelent sort töltsük fel a megfelelő adatokkal a fenti képnek megfelelően!
Mentsük el a táblázaton végzett módosításokat és zárjuk be a munkafüzetet!
Videó sorok és oszlopok beszúrásárólMivel már elsajátítottunk többféle műveletet, érdemes megismerkednünk a műveletek visszavonásának lehetőségével is. Ha végrehajtottunk egy műveletet, amit szeretnénk "visszacsinálni" (tehát véletlenül valami butaságot csináltunk (, ez bármikor, bárkivel előfordulhat), akkor használjuk a Gyorselérési eszköztár Visszavonás gombját!

A gombra kattintgatva szépen sorban visszavonhatjuk az elvégzett műveleteket.
Megjegyzés
Műveletnek számít az eddig tanultakból például egy oszlop beszúrása, törlése vagy egy cellatartomány másolása, törlése, áthelyezése… A kijelölés NEM művelet! Nem vonhatjuk vissza! Ha egy tartományt rosszul jelöltünk ki, a kijelölés megszűntetéséhez egyszerűen kattintsunk el a munkalap egy másik cellájába és próbálkozzunk újból!
Nyissa ki a 4_feladat munkafüzetet és alakítsa át a táblázatot!
Az eredeti táblázatot a tanult műveletek segítségével kell átalakítania úgy, hogy a lenti képnek megfelelően nézzen ki. Ügyeljen az oszlopok sorrendjére és figyeljen arra is, hogy a táblázatba került új termék is, illetve van olyan, amelyik már nem szerepel benne. A feladatot NE a táblázat teljes újragépelésével oldja meg!
Eredeti:
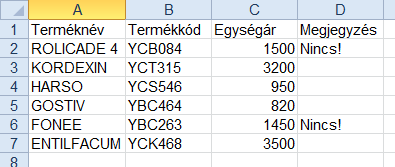
Átalakítás után:
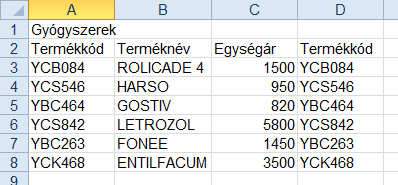
Ha elkészült mentse el a munkafüzetet 4_feladat_kész néven a saját számítógépére!
Videó a feladat megoldásáról