Az elkészült táblázatainkat érdemes úgy megformázni, hogy az szép és áttekinthető legyen. Célszerű a táblázat feliratait kiemelni, illetve a táblázat alatti számításokat elkülöníteni a táblázat többi részétől. Egy jól megformázott táblázatról sokkal könnyebben leolvashatók a számunkra fontos információk.
Nézzük meg például a következő két képet. A két képen ugyanaz a táblázat szerepel, csak az első táblázat semmilyen formázást nem tartalmaz. A második táblázatban ki vannak emelve a feliratok, a táblázat alatti számítások szépen elkülönülnek a nyers adatoktól.
Formázatlan táblázat:
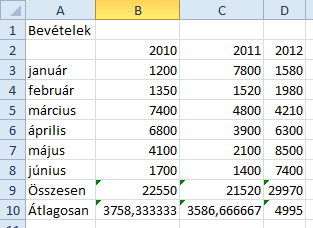
Formázott táblázat:
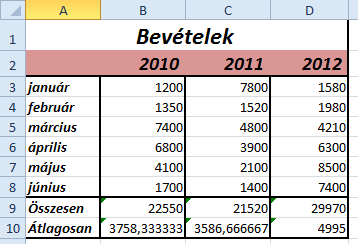
A következőkben megnézzük azokat a formátumokat, amelyeket a leggyakrabban használunk táblázataink formázása során. Ezen formátumok a betűtípus, a betűméret és betűszín állítása, a betűstílusok, a cellák háttérszínének és szegélyének beállítása és a cellán belüli igazítás.
Nyissuk meg a formatumok nevű munkafüzetet! A következőkben a benne található táblázatot formázzuk meg.
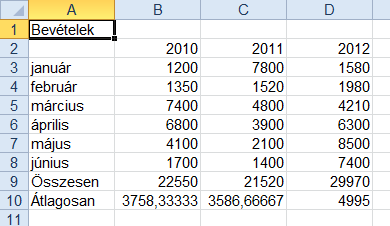
A táblázatban szereplő adatok betűtípusát a Kezdőlap lap Betűtípus csoport, Betűtípus legördülő listájában állíthatjuk be. Egyszerűen csak ki kell jelölnünk a formázandó cellatartományt és a listából kiválaszthatjuk a kívánt betűtípust!
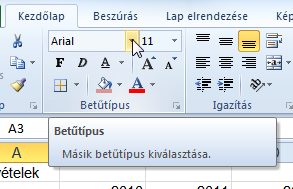
Formázzuk meg táblázatunk hónapokat tartalmazó celláit és az "Összesen" és "Átlagosan" feliratokat Candara betűtípussal! Tehát jelöljük ki az A3:A10 cellatartományt és a listából válasszuk ki a Candara betűtípust!
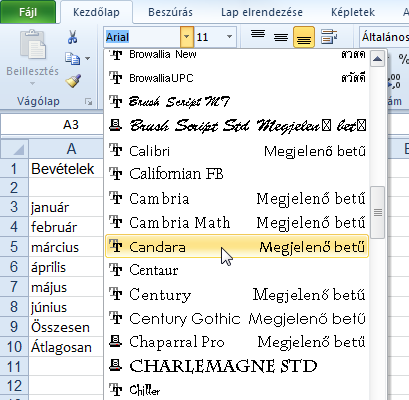
Bizonyára észrevettük, hogy miközben a betűtípusok között pásztázunk a listában, a kijelölt tartományban szereplő adatok betűtípusa mindig arra változik, amelyikre a listában a kurzorral rámutatunk anélkül, hogy kiválasztottuk volna. Ez az ún. élőminta szolgáltatás. Ennek segítségével úgy ellenőrizhetjük a formázás végeredményét, hogy közben nem kell kiválasztanunk az adott formátumot. Ha az adott formátum megfelelő, akkor egyszeri kattintással válasszuk ki!
A táblázatba bevitt adatok méretét a Betűtípus csoport Betűméret legördülő listájában állíthatjuk be.

Jelöljük ki szintén az A3:A10 tartományt és állítsuk be a betűk méretét 14 pontosra!
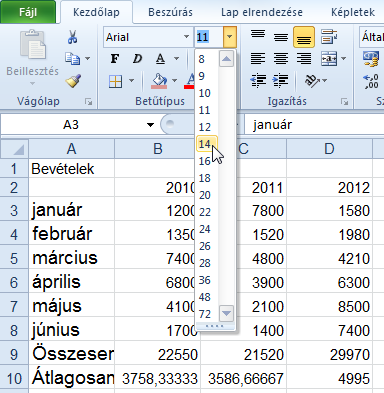
(Itt is, mint a betűtípus állításánál a listában történő pásztázás segítségével le tudjuk ellenőrizni a méreteket egy adott méret kiválasztása nélkül is.)
Ha szükséges, növeljük meg az A oszlop szélességét!
A betűstílusok szintén a Betűtípus csoportban találhatóak a Betűtípus legördülő lista alatt.

Háromféle betűstílust alkalmazhatunk a kijelölt tartományra, a Félkövér (F), a Dőlt (D) és az Aláhúzott (A) stílusokat.
Megjegyzés
Az Aláhúzott betűstílus használata a táblázatok formázásakor nem célszerű! Kiemelés helyett inkább áttekinthetetlenné teszi a táblázatot.
Formázzuk meg az éveket félkövér és dőlt stílussal! Jelöljük ki a B2:D2 cellatartományt és kattintsunk a Félkövér és Dőlt gombokra!
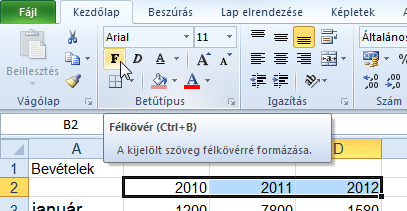
A kijelölt adatok betűszínét a Betűtípus csoport Betűszín legördülő listájában állíthatjuk be.
Kijelölés után ne magára a gombra kattintsunk, (mert akkor az alapértelmezettként beállított betűszínt alkalmazzuk), hanem a gomb melletti kis háromszögre.
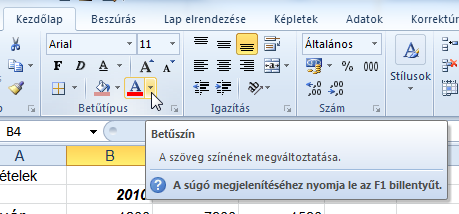
Ennek hatására jelenik meg egy kis panel, mely a választható színeket tartalmazza.
Színezzük az éveket tartalmazó cellák betűszínét kékre! Tehát jelöljük ki ismét a B2:D2 cellatartományt és kattintsunk a gomb melletti kis háromszögre! A panelről válasszunk ki egy kék színt!
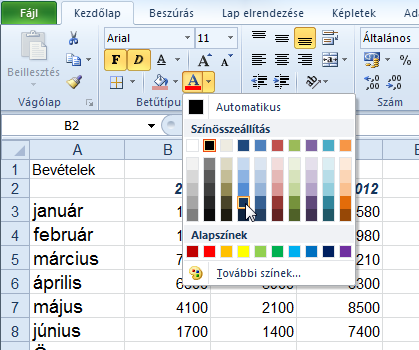
 Videó a betűformátumok használatáról
Videó a betűformátumok használatáról